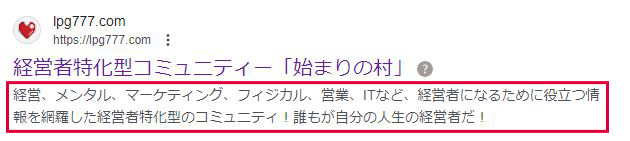本記事は始まりの村の住人に向けた記事となります。
機能は随時更新していきますので、アップデートがあった際には改めてアナウンスします!
最終アップデート:2024年4月10日
記事公開の基本手順
-
各ユーザーページにログインし、「村の書簡管理」をクリック
-
新規作成をクリック
-
タイトル、カテゴリー、投稿内容、description、サムネイルを入力設定
※投稿機能の詳しい説明は次項にて紹介します。 -
投稿日時は現時点より過去の時間に設定すると即時公開。
未来の時間に設定すると予約投稿が出来ます。 -
確認画面に進み、公開をクリック
※下書き保存で一時保存も可能です。
投稿画面の詳細説明
ここでは細かい投稿の手順を説明していきます。
タイトル
記事の内容が端的に分かるタイトルを付けていきます。
カテゴリー
当てはまるカテゴリーにチェックを付けます。複数選択可能です。

投稿
投稿時に使用可能なツールを紹介していきます。
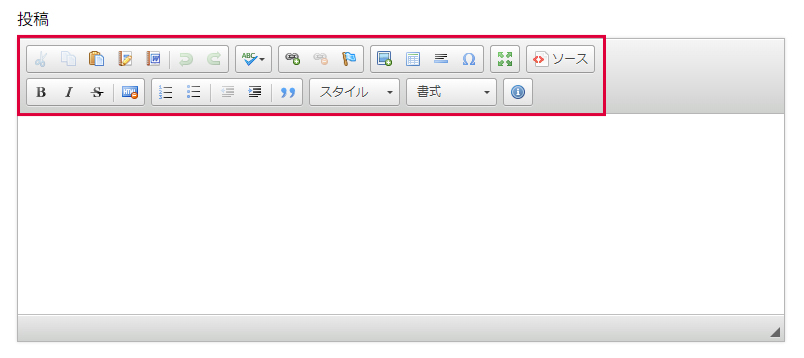
書籍(タイトル)の表示設定
右下の「見出し」と書かれた箇所をクリックすると、見出しが1~4で表示されます。
※見出し1は使用しないようにしてください
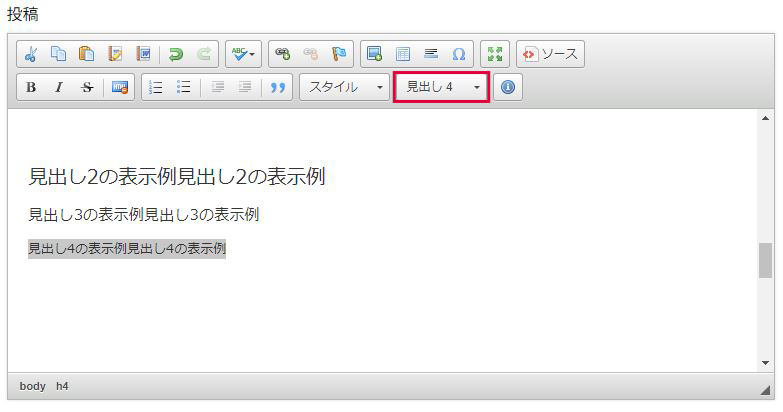
記事にタイトルを付けることができます。タイトルを付けることにより見やすくなるため、各トピックごとに使い分けてみてください。各タイトルの表示は下記の様になります。
表示例
見出し2の表示例見出し2の表示例
見出し3の表示例見出し3の表示例
見出し4の表示例見出し4の表示例
※村の書簡では背景が白なので黒で表示されます
色々な見出しを設定することで、記事にメリハリが出ますので是非ご活用ください。
リンクの挿入
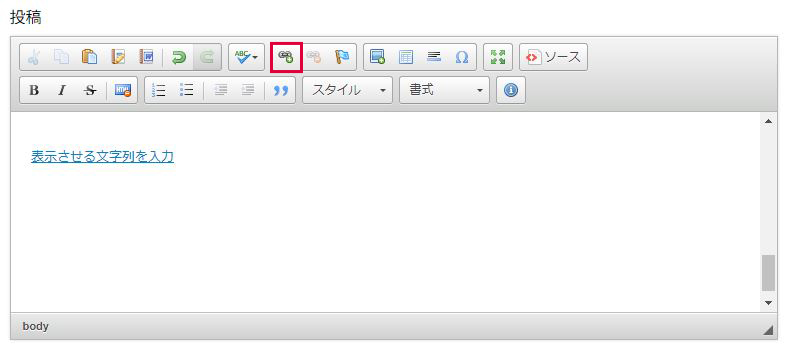
リンクをクリックするとポップアップが立ち上がります。
表示させる文字列⇒表示したい文字
URL⇒遷移先のURLを入力
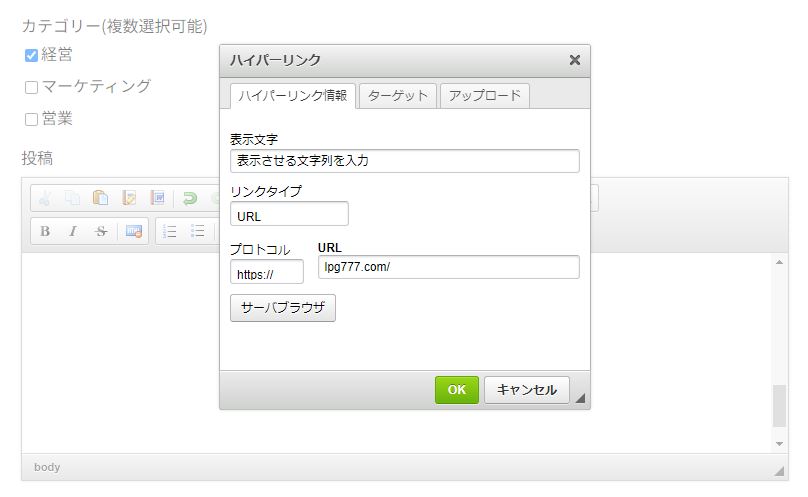
URLを挿入することで、外部へのリンク設定が可能です。
表示例外部リンクの設定が可能です
ナンバリングやリストの挿入
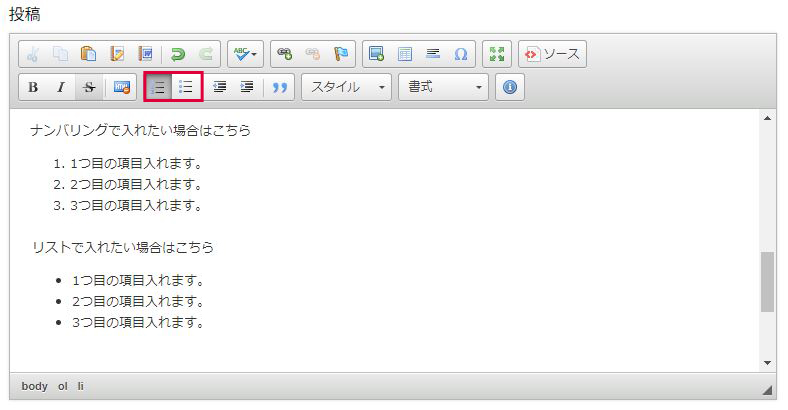
数字の表示、リストタグの2種類の表示方法があります。
表示例
- 1つ目の項目入れます。
- 2つ目の項目入れます。
- 3つ目の項目入れます。
- 1つ目の項目入れます。
- 2つ目の項目入れます。
- 3つ目の項目入れます。
引用の表示
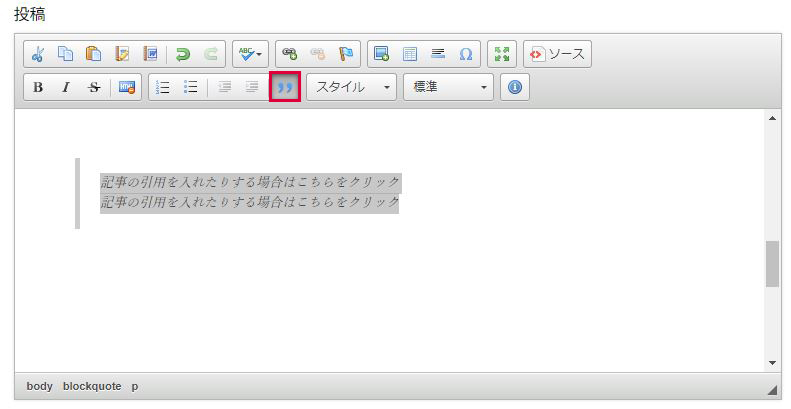
引用元がある場合はこちらで書籍を整えます。
引用元のURLのリンクの挿入も合わせて行うようにしてください。
文字の装飾
.JPG)
表示例
太文字にしたい場合はこちらをクリック
打消しを入れたい場合はこちらをクリック
表示例
目立たせたい箇所はマーカーを引く事が出来ます。
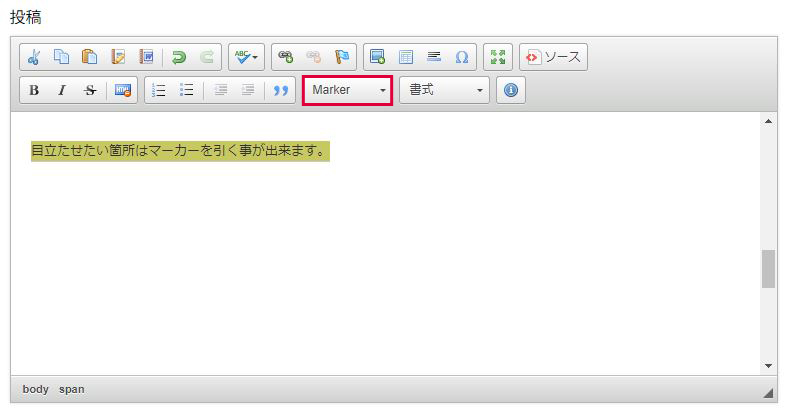
画像の挿入
記事内に画像を入れる場合は下記の手順で挿入をお願いします。
画像挿入のアイコンをクリック
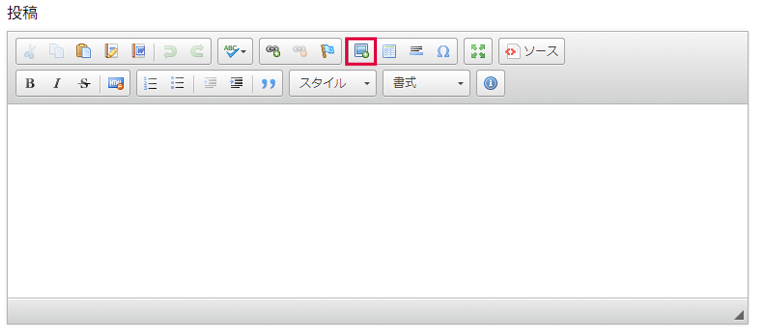
サーバーブラウザをクリックするとアップロード画面が立ち上がるので、挿入したい画像をアップロード。
アップロード後は一覧に表示されるので、ダブルクリックorタップします。
.JPG)
画像の詳細画面が立ち上がるので「代替テキスト」に何の画像なのかも説明を挿入。
「幅」と「高さ」は記入なしにします。
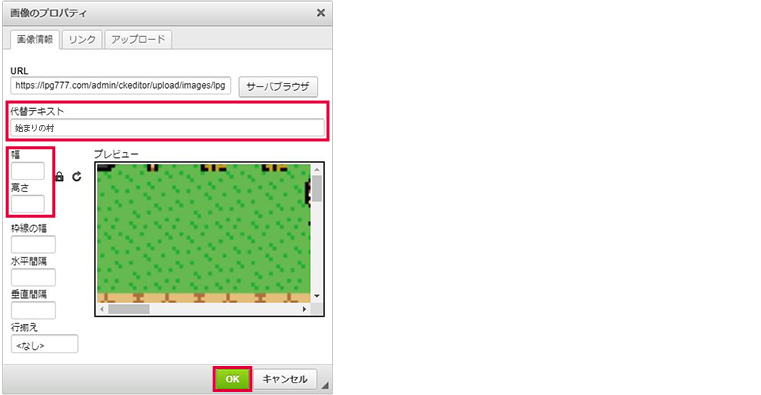
「OK」を押すと画像が挿入されます。
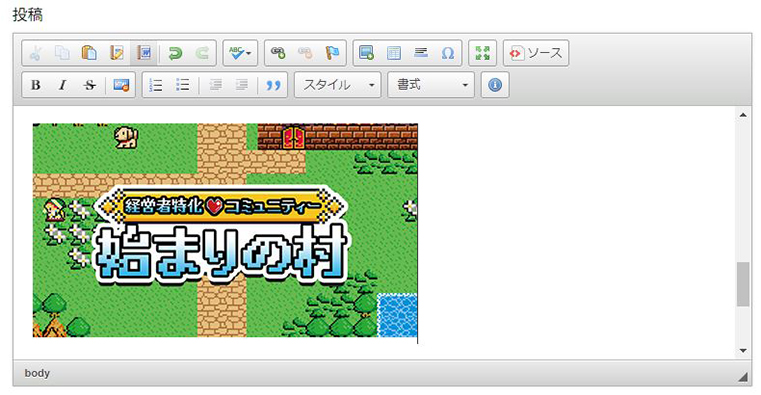
descriptionの設定
検索エンジンに表示される際に、この記事がどのような事を書いているのか伝わる内容にします。
文字数は70文字前後を目安に記載してください。
descriptionは検索エンジンのタイトル下に表示される説明文になります。
サムネイルの設定

サムネイルにしたい画像をアップロードし、「切り取り」でサイズを整えます。
※切り取りを必ずクリックしてください。画像登録が完了しないまま進みます。

他にも昨日の追加やアップデートは随時行っていく予定です!
みんなで村の書簡を増やして、村おこしを盛り上げていきましょう!!